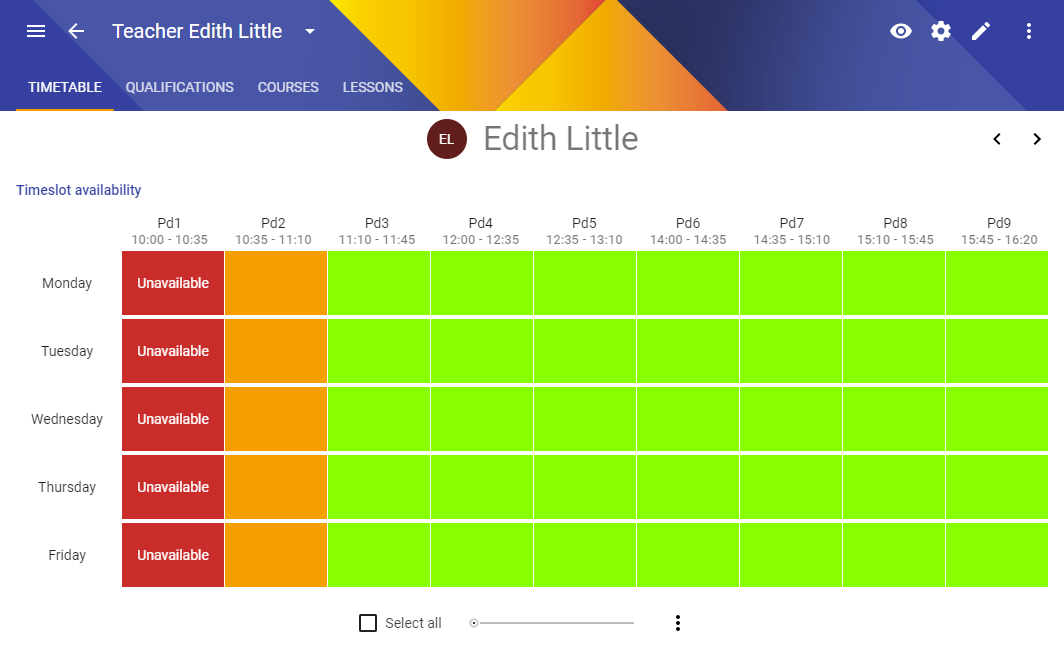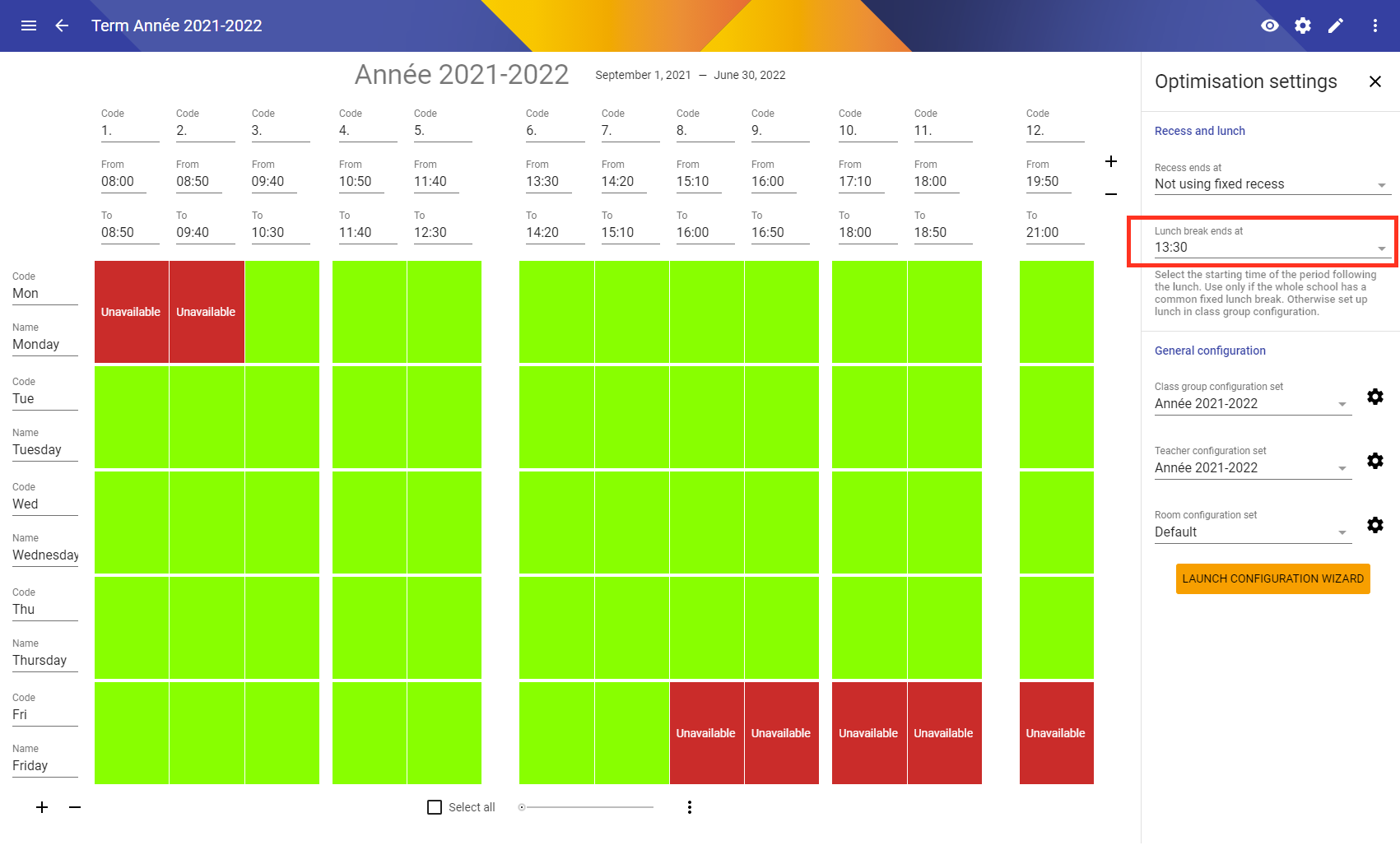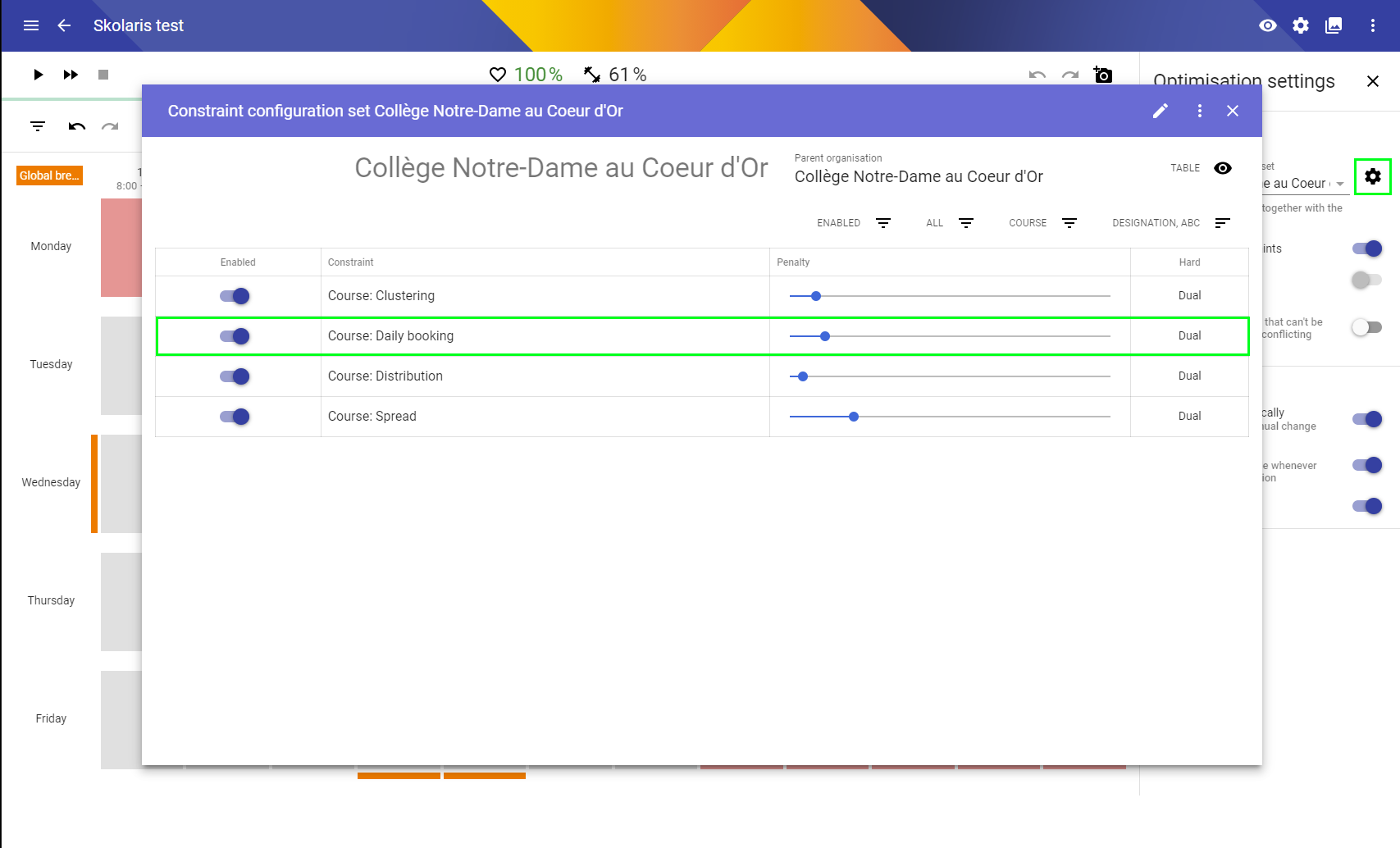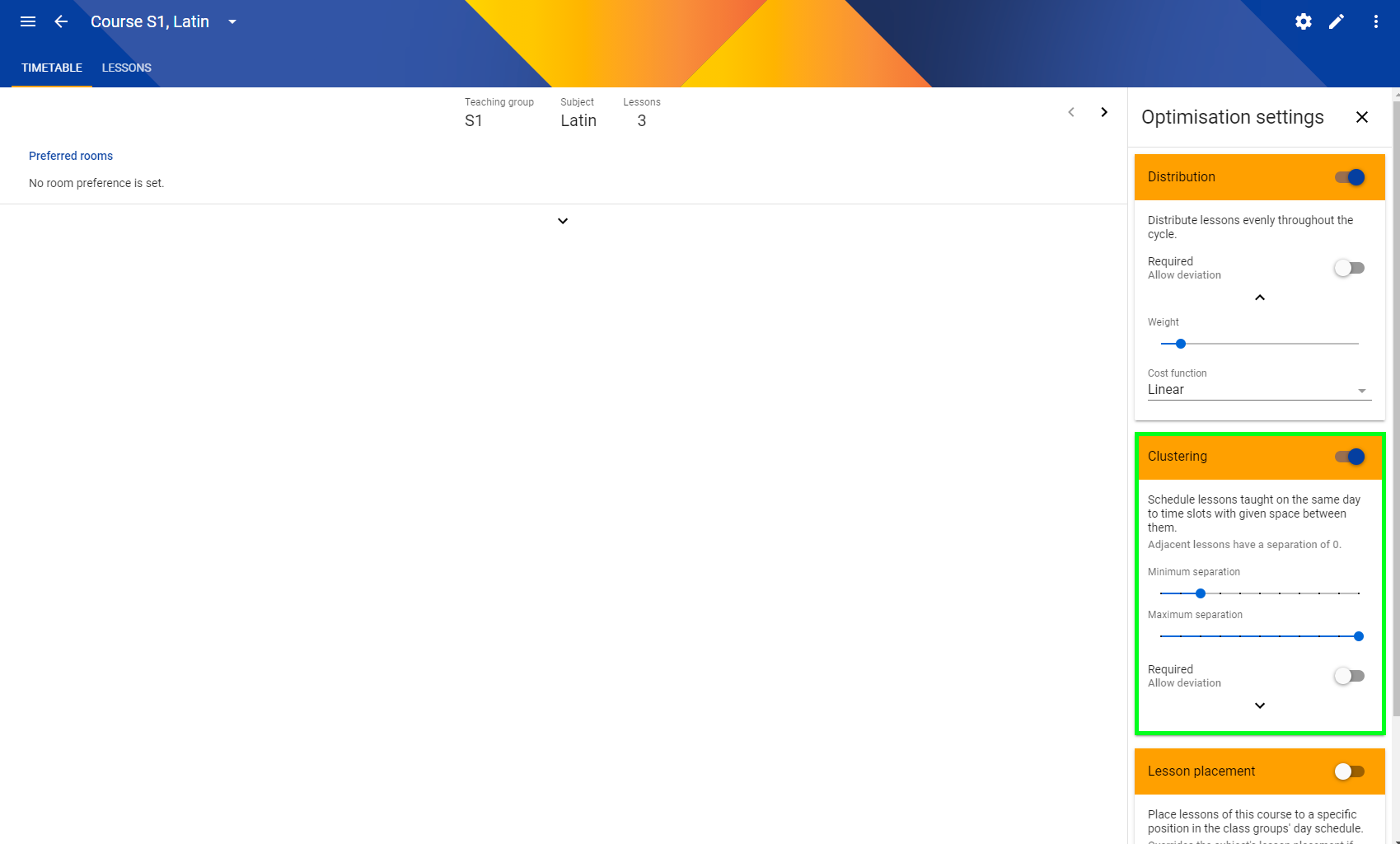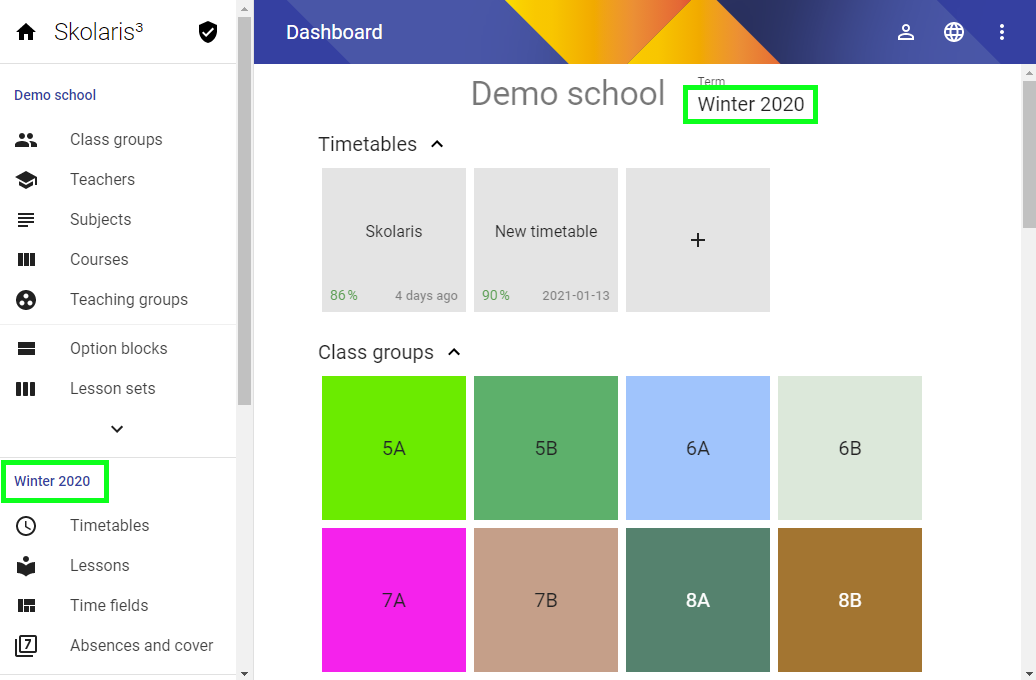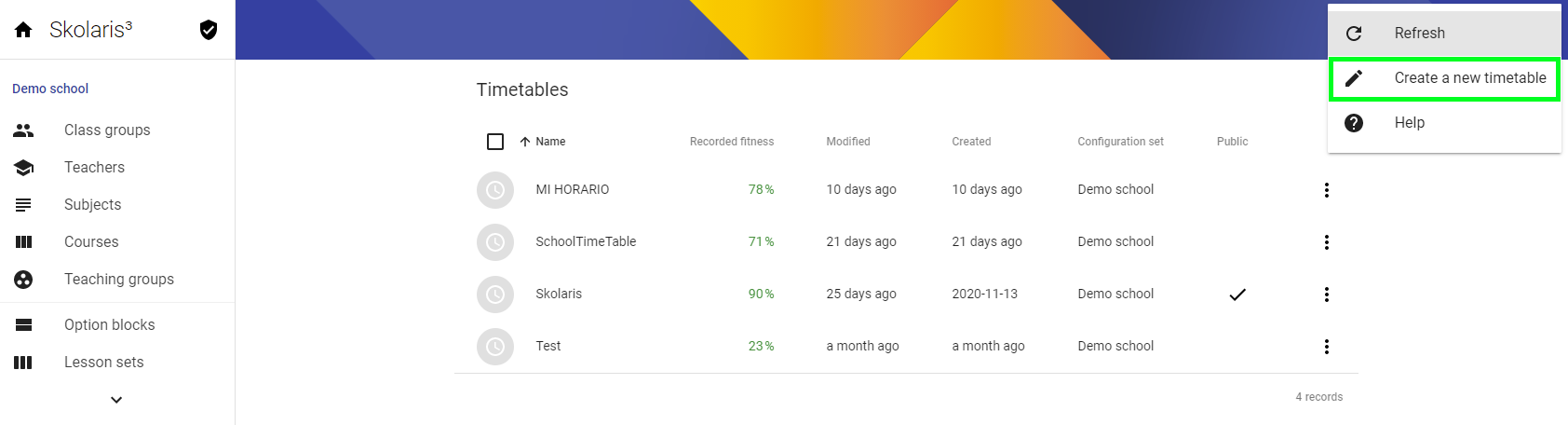How To...
Teacher requirements
Edit teacher availability
Open the teacher screen by clicking their name in the list of teachers. Once in the teacher screen open the Timetable tab. Select the timeslots which you want to change (you can select whole days and periods easily by clicking the respective tiles) and use the slider below the grid to adjust the availability.
Have a teacher teach only on two consecutive days
Supposing a five-day cycle, first specify the minimum of three free days for the teacher. This makes sure the teacher only teaches on two days.Next, several time fields and some reverse thinking has to be employed. It's necessary to specify that if the teacher is busy on Monday, he cannot be busy on Wednesday, Thursday and Friday. If the teacher is busy on Tuesday, he cannot be busy on Thursday and Friday. If the teacher is busy on Wednesday, he cannot be busy on Monday and on Friday. If busy on Thursday, then must be idle on Monday and Tuesday. Finally, if the teacher teaches on Friday, he cannot teach on Monday, Tuesday and Wednesday.
Time fields have to created to supplement all these spans and five Cluster busy times limits must be added to cover all of the above combinations to the teacher configuration set.
Have a teacher teach only on three consecutive days
Supposing a five-day cycle, first specify the minimum of two free days for the teacher. This makes sure the teacher only teaches on three days.Next, several time fields and some reverse thinking has to be employed. It's necessary to specify that if the teacher is busy on Monday, he cannot be busy on Thursday and Friday. If the teacher is busy on Tuesday, he cannot be busy on Friday. If busy on Thursday, then must be idle on Monday. Finally, if the teacher teaches on Friday, he cannot teach on Monday and Tuesday.
Time fields have to created to supplement all these spans and four Cluster busy times limits must be added to cover all of the above combinations to the teacher configuration set.
Have a teacher teach either on Monday or on Friday
Create time fields for Monday and Friday. In the teacher configuration add a Cluster busy times limit, add the Monday and Friday time fields and specify a maximum of one time field to be used.Note that this doesn't restrict teaching on the other days of the week.
Course requirements
Create a double lesson
You can change the duration of each lesson in its properties or you can do it directly in timetable view, as seen in the tutorial below at time 1:03. The duration of lessons is set in periods, not in minutes.
Avoid double lessons crossing over lunch time
The fixed lunch break can be specified in the term optimisation settings. The constraint Lesson: Split by lunch will take care of the rest.
Setup a maximum of one consecutive lesson of one subject
Skolaris distributes lessons of a single course evenly throughout the cycle (week) by default. When this doesn't happen, there's something (another constraint or set of constraints) that hinders Skolaris from doing so. In that case there are several options:- Increase the Course: Daily booking constraint weight globally. This won't help courses that simply cannot be spread into multiple days, perhaps because of teacher unavailability.
The weight of this constraint is quite high by default, we do not recommend increasing it unless there is a very good reason for doing so.
- Increase the individual weight of daily booking in the course optimisation settings. If you're sure that it is physically possible to spread the course, you can also mark it as required.
- Enable clustering in the course optimisation settings to make sure the lessons that end up on the same day have the configured separation.
Change the period times
Open the active term by clicking its name either in the dashboard or in the main navigation panel and edit the start and end times for each period as necessary.
Create an empty timetable
Starting a timetable from scratch without using the Timetable creation wizard is possible by choosing the appropriate action from the upper-right hand corner menu in the list of timetables.